회사에서 사용하는 협업툴 Slack을 이용하다보면 알게모르게 신기한 기능들을 하나씩 접하게 된다.
예를 들자면.. 뭐, 워크플로부터 시작해서 지금 소개할 상태 편집하는 방법이랄까?
워크플로 생성하는 방법은 조만간 소개하도록 하겠다.
회사에서 사용하고 있는 Slack이다보니 상세하게 노출할 수 없기에 많은 부분을 가릴 수 있는 점
이해 부탁드리겠습니다 :)
내가 공유하고자 하는 Slack 상태 편집 결과물을 먼저 보여주려 한다.
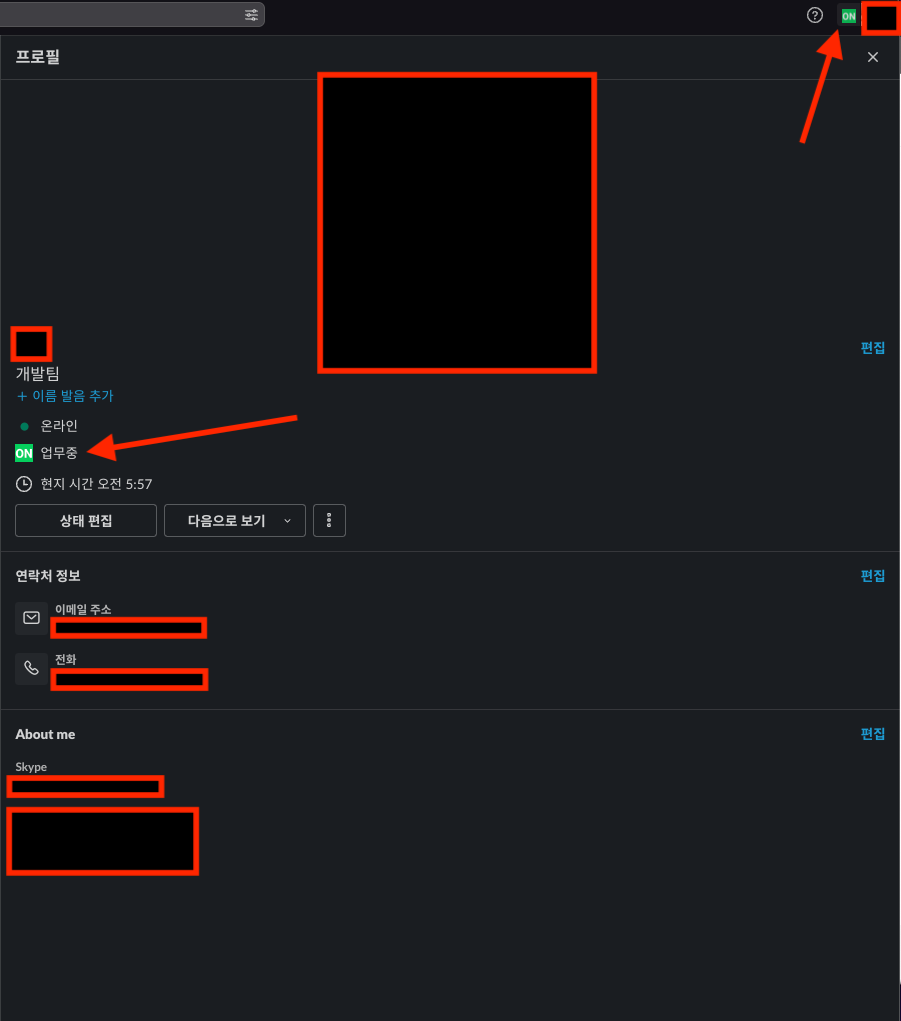
화살표를 따라서 요기 조기 보면 'ON 업무중' 이라고 표시된 나의 Slack 상태를 확인할 수 있다.
분명 많은 사람들이 사용하고 있을테지만 아직 상당히 모르는 사람이 많아서 먼저 사용해본다면 아주 재미있을 것이다.
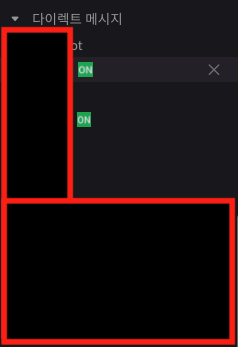
사이드바 다이렉트 메시지에서 보면 이렇게 작성자 본인과 다른 동료만 Slack 상태가 설정되어 있고 다른 분들은 Slack 상태가 설정되어 있지 않은 것을 확인할 수 있다.
물론 방법을 알지만 설정하지 않은 것일 수도 있고 생각조차 못하셨을 수도 있다.
Slack 상태 편집을 하는 방법은 생각보다 아주 간단하다! 이제 시작해볼까?
맥북이라면 command + Shift + y 윈도우라면 ctrl + Shift + y 단축키
를 입력하여 상태 설정 창을 열 수 있다.
단축키가 아니더라도 Slack에서 프로필을 열고 본문 상단에서 이미지로 첨부해서 이미 공유했던 이미지에서 아래 화살표가 가리키고 있는 ON 업무중 아래 쪽을 보면 상태 편집 메뉴가 보일 것이다. 그 메뉴를 클릭하면 된다.

위 이미지에서 보이는 상태 설정 창에서 엑스를 클릭하면?
아래와 같이 내가 최근에 사용했던 상태를 확인할 수 있고 선택해서 설정도 할 수 있으며 다른 상태를 추가로 설정 및 변경도 할 수 있다.
회사에서 Slack 상태를 만들어 놓은게 있다면?? 그걸 활용해도 좋다!
우리 회사에서는 만들어주신게 있는 것 같은데, 아무도 사용하고 있지 않다.. 내가 조만간 써....볼 일이 있을까,,, 병가.. 휴...가.... .쓸 일이..
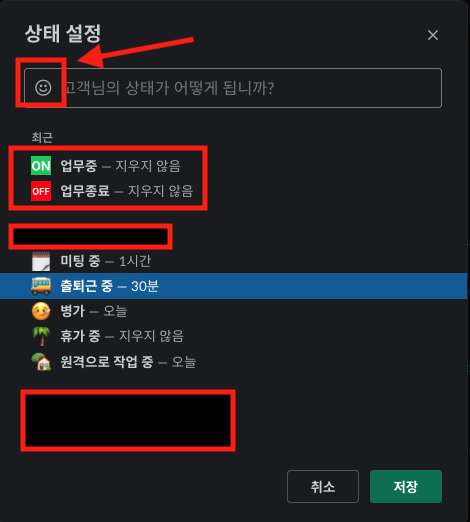
내가 최근에 사용한 상태를 선택해서 상태를 설정할 수 있고, 상태를 새로 설정하고 싶다면 화살표의 스마일 친구를 클릭해서 원하는 이모지를 선택해서 원하는 문구로 상태를 설정하면 된다.
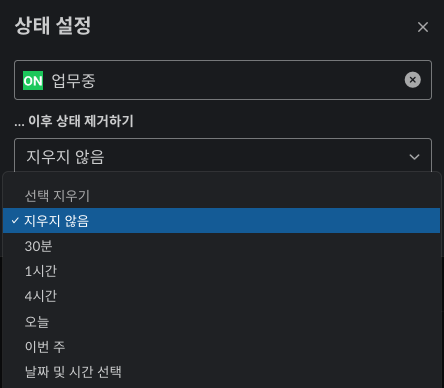
이제 마지막이다!
그렇게 되면 다시 이 상태로 돌아오게되고, 설정한 상태의 유지 시간을 설정할 수도 있다.
특정 날짜와 퇴근 시간 등도 설정할 수 있고 아예 지우지 않을 수도 있기 때문에 내 스케쥴에 맞춰 유용하게 사용하면 아주 좋을 것 같다 :)
'IT 유용한 정보' 카테고리의 다른 글
| [react native] 프로젝트 만드는 방법 (0) | 2023.06.05 |
|---|---|
| Android, 패키지 명으로 외부 앱이 실행되지 않을 때, pname:com ~, 최신 기종에서 카드결제가 되지 않을 때 (0) | 2023.05.26 |
| Slack 유용한 단축키 모음 (0) | 2023.05.17 |
| 구글 플레이 콘솔에서 이전 앱 버전으로 롤백을 할 수 있는가? (2) | 2023.05.12 |
| [Android] How to import a project that another person was working on into Android Studio / 안드로이드 스튜디오로 다른 사람이 작업하던 프로젝트 import하는 방법 (0) | 2023.05.11 |